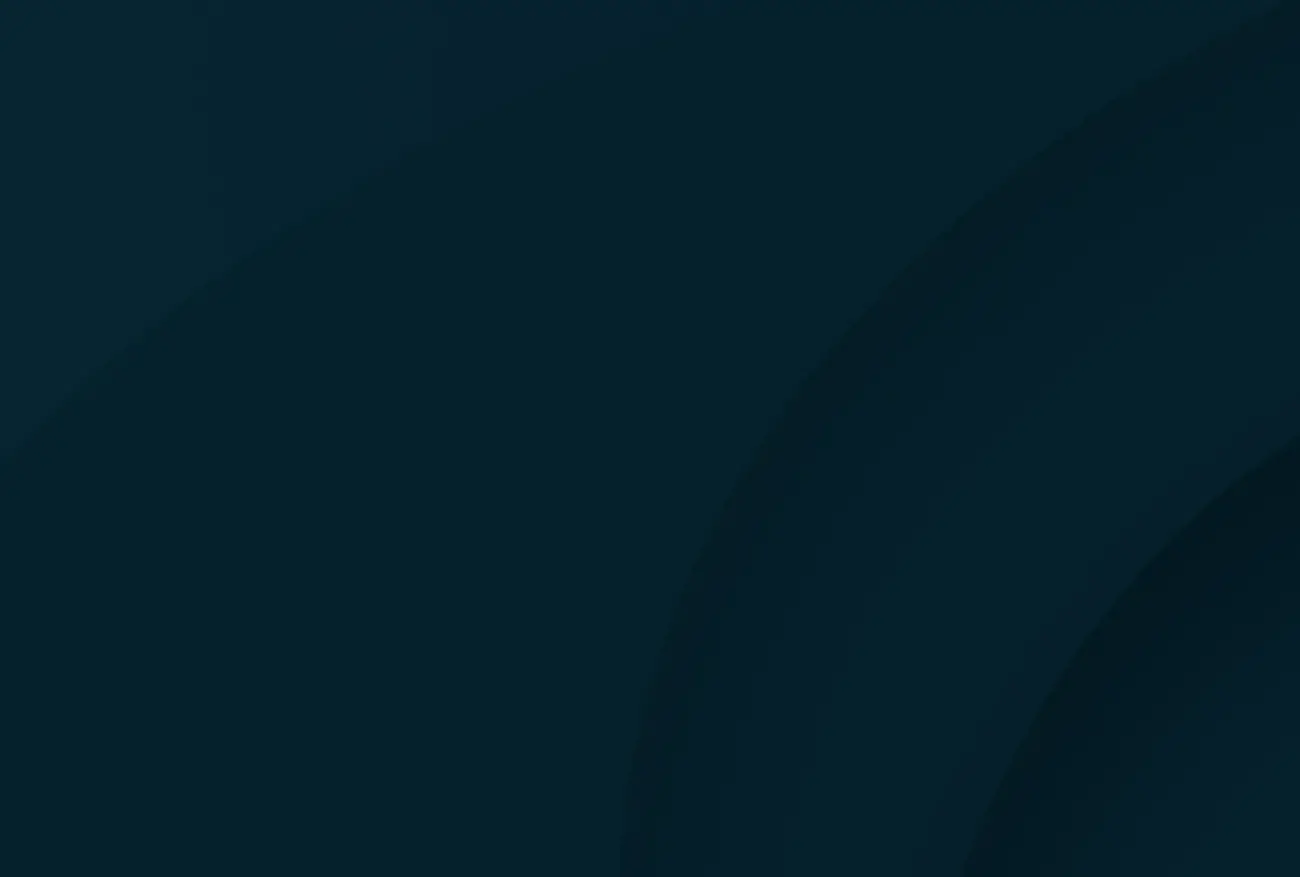Setting Up Salesforce Service Cloud Voice: A Step-by-Step Guide
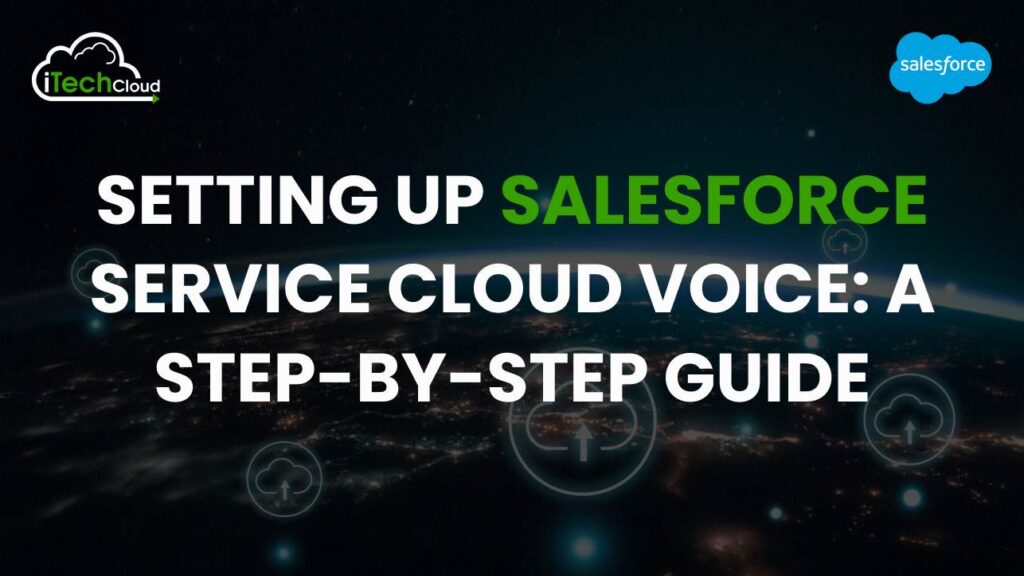
In today’s fast-paced business environment, providing exceptional customer service is crucial for maintaining a competitive edge. Salesforce Service Cloud Voice integrates telephony within Salesforce, enabling service agents to handle customer calls directly from the Salesforce platform. This seamless integration enhances productivity, improves customer satisfaction, and streamlines service operations. In this guide, we’ll walk you through the step-by-step process of setting up Salesforce Service Cloud Voice.
Table of Contents
1. Introduction to Salesforce Service Cloud Voice
Salesforce Service Cloud Voice is a powerful tool that brings together telephony and CRM capabilities, allowing service agents to manage customer calls within Salesforce. This integration provides a unified view of customer interactions, enabling more efficient case resolution and improved customer service.
2. Prerequisites and Preparation
Before setting up Salesforce Service Cloud Voice, ensure you have the following prerequisites:
- Salesforce Service Cloud licenses
- An Amazon Connect account
- Administrative access to Salesforce and Amazon Connect
- Basic understanding of telephony and contact center operations
3. Setting Up the Salesforce Service Cloud Voice
Step 1: Enable Service Cloud Voice
- Log in to Salesforce as an administrator.
- Navigate to Setup.
- In the Quick Find box, type Service Cloud Voice.
- Click Service Cloud Voice Settings.
- Enable the Service Cloud Voice feature.
Step 2: Set Up Amazon Connect
- Log in to your Amazon Web Services (AWS) account.
- Go to the Amazon Connect console.
- Click Create an Amazon Connect instance.
- Follow the on-screen instructions to configure your Amazon Connect instance, including specifying the telephony options, hours of operation, and agent settings.
- Once the instance is created, note down the instance URL and other details for integration with Salesforce.
Step 3: Configure Amazon Connect in Salesforce
- In Salesforce, go to Setup.
- In the Quick Find box, type Amazon Connect.
- Click Amazon Connect Settings.
- Click New to create a new Amazon Connect integration.
- Enter the required details, including the Amazon Connect instance URL.
- Save the settings.
Step 4: Create a Contact Center
- Navigate to Setup.
- In the Quick Find box, type Contact Centers.
- Click New Contact Center.
- Select Amazon Connect as the provider.
- Enter the necessary details, including the name and description of the contact center.
- Link the Amazon Connect instance by selecting it from the dropdown menu.
- Save the contact center settings.
Step 5: Assign Contact Center to Users
- Go to Setup.
- In the Quick Find box, type Users.
- Select the users who need access to Service Cloud Voice.
- Assign the appropriate contact center and permission sets to these users.
- Ensure that users have the Service Cloud Voice User permission set.
4. Configuring Call Flows and Routing
Step 6: Create Call Flows
- Log in to the Amazon Connect console.
- Navigate to the Contact Flows section.
- Click Create Contact Flow.
- Design the call flow using the visual editor, specifying the steps such as greeting, menu options, and call routing.
- Save and publish the contact flow.
Step 7: Configure Routing Settings
- In Amazon Connect, go to the Routing section.
- Create routing profiles and queues to manage incoming calls.
- Assign agents to the appropriate queues based on their skills and availability.
- Ensure that routing settings align with your business requirements and operational hours.
5. Integrating with CRM Data
Step 8: Link CRM Data with Service Cloud Voice
- In Salesforce, go to Setup.
- In the Quick Find box, type Service Cloud Voice.
- Click Voice Call Settings.
- Configure the settings to link CRM data with incoming calls.
- Ensure that relevant CRM records, such as contacts and cases, are displayed to agents during calls.
6. Testing and Go-Live
Step 9: Test the Integration
- Perform test calls to verify the integration between Salesforce and Amazon Connect.
- Check if call details and CRM data are displayed correctly in the Salesforce interface.
- Ensure that call flows and routing settings function as expected.
- Gather feedback from agents and make necessary adjustments.
Step 10: Go Live and Monitor Performance
- Once testing is complete and the integration is verified, go live with Salesforce Service Cloud Voice.
- Monitor call performance and agent productivity using the reporting and analytics tools in Salesforce and Amazon Connect.
- Continuously gather feedback and optimize settings to enhance customer service.
7. Best Practices for Optimizing Service Cloud Voice
- Regular Training: Ensure agents are well-trained on using Salesforce Service Cloud Voice and understand its features.
- Monitor Performance: Use analytics tools to track key performance indicators (KPIs) and identify areas for improvement.
- Continuous Improvement: Regularly update call flows and routing settings based on feedback and changing business needs.
- Integration: Integrate with other Salesforce tools and third-party applications to enhance functionality.
8. Troubleshooting Common Issues
- Call Connection Issues: Verify network settings and ensure there are no disruptions in the connection between Salesforce and Amazon Connect.
- Data Sync Problems: Check the integration settings and ensure that CRM data is correctly linked with call records.
- Agent Login Issues: Confirm that users have the correct permissions and access to the contact center.
9. Conclusion
Setting up Salesforce Service Cloud Voice can significantly enhance your customer service capabilities by integrating telephony with your CRM. By following this step-by-step guide, you can ensure a smooth setup process and leverage the full potential of Service Cloud Voice. Regular monitoring, continuous training, and optimization will help you provide exceptional customer service and achieve your business goals.