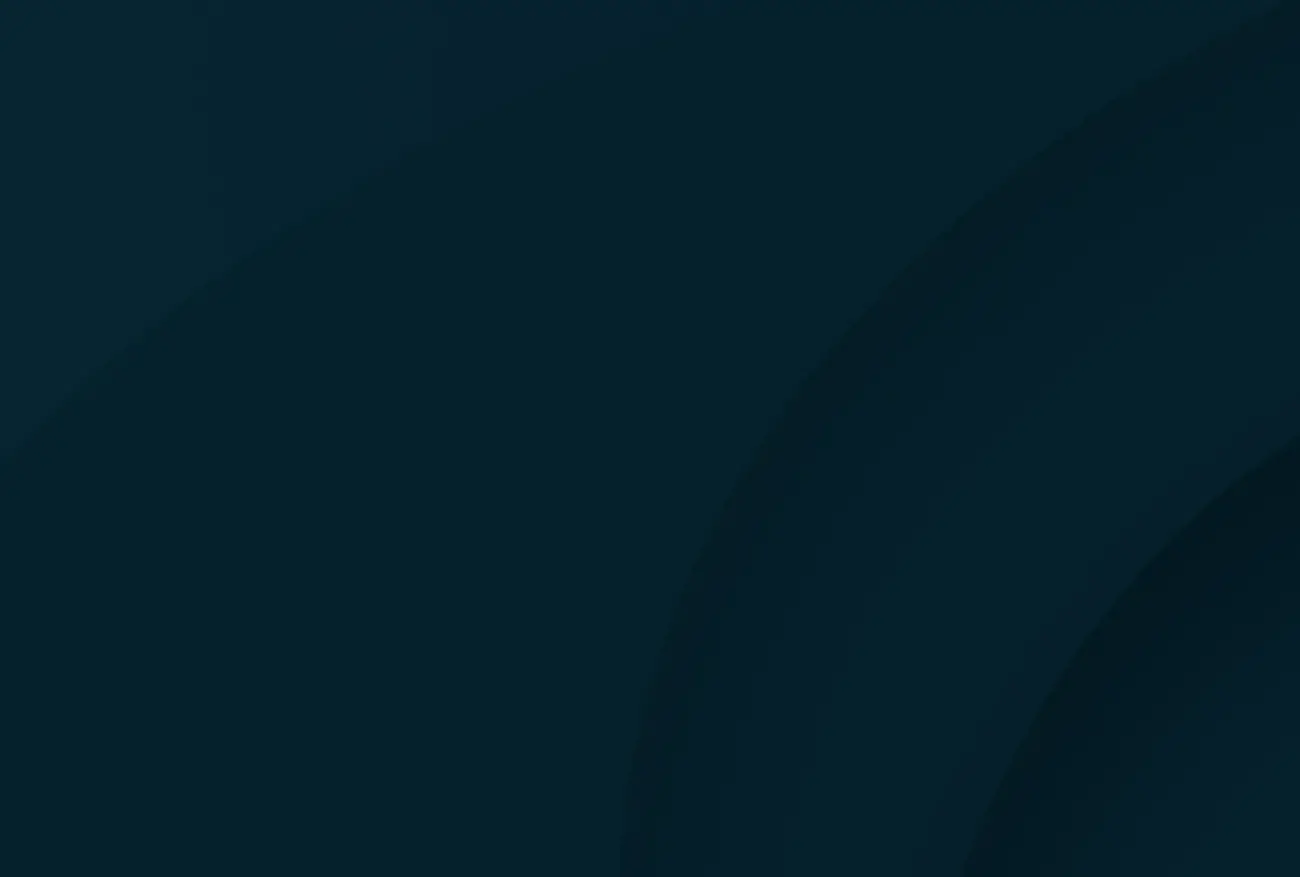Mastering the Send Email Action in Salesforce Flow

Introduction
Salesforce Flow is a powerful automation tool that allows businesses to streamline processes, enhance productivity, and improve customer communication. One of its most useful features is the Send Email Action, which enables users to automate email communications directly from a flow. Whether it’s sending order confirmations, task reminders, or personalized marketing messages, this functionality can save time and ensure consistency in customer interactions.
In this comprehensive guide, we’ll explore everything you need to know about the Send Email Action in Salesforce Flow, including setup, configuration, best practices, troubleshooting, and advanced techniques.
Table of Contents
1. Understanding the Send Email Action in Salesforce Flow
The Send Email action is a Flow element that allows users to send emails automatically based on predefined conditions or triggers. It integrates seamlessly with Salesforce’s email capabilities, including templates, merge fields, and attachments.
Key Features:
- Automated Email Sending – Eliminates manual effort by triggering emails based on Flow logic.
- Dynamic Content – Personalizes emails using merge fields from Salesforce records.
- Template Integration – Supports both Classic Email Templates and Lightning Email Templates.
- Attachment Support – Allows attaching files from Salesforce records or external sources.
- Mass Email Capabilities – Can be used in loops to send bulk emails.
How It Works:
- A flow is triggered by a record update, button click, or scheduled event.
- The flow processes logic and determines when to send an email.
- The Send Email action pulls data from Salesforce records and populates an email template.
- The email is sent to the designated recipients.
2. When to Use the Send Email Action
The Send Email Action is ideal for scenarios where automated, personalized communication is needed. Common use cases include:
- Customer Notifications – Order confirmations, shipping updates, payment receipts.
- Task Reminders – Deadline alerts, meeting reminders, follow-up emails.
- Approval Workflows – Sending approval requests or status updates.
- Marketing Campaigns – Drip campaigns, welcome emails, promotional offers.
- Service Automation – Case updates, survey requests, and support responses.
3. Setting Up the Send Email Action in Flow
Prerequisites:
- Email deliverability must be configured in Salesforce Setup.
- Email templates should be created beforehand (Classic or Lightning).
- Sender email address must be verified.
Step-by-Step Setup:
1. Create a flow (screen flow, record-triggered flow, or scheduled flow).
2. Add the Send Email Action from the Flow Elements panel.
3. Configure Email Details:
- Recipients (users, contacts, leads, or custom email fields).
- Email Template (select from existing templates).
- Sender Type (Current User, Org-Wide Email Address, or another user).
4. Map merge fields (if using dynamic content).
5. Test and activate the flow.
4. Configuring Email Templates and Dynamic Content
Using Classic Email Templates
- Supports HTML, text, or custom templates.
- Merge fields can pull data from related records.
Using Lightning Email Templates
- More modern and flexible.
- Supports rich text and dynamic content.
Dynamic Content with Merge Fields
- Use {!VariableName} syntax to insert flow variables.
Example:
Hi {!Contact.FirstName}, your order {!Order.OrderNumber} has been shipped.
5. Best Practices for Sending Emails in Flow
Optimize Email Performance
- Avoid sending unnecessary emails (use decision elements to filter recipients).
- Use bulkification (for mass emails, process records in collections).
Ensure Deliverability
- Verify sender addresses (use org-wide email addresses for consistency).
- Avoid spam triggers (limit excessive capitalization and exclamation marks).
Personalization & Testing
- Preview emails before sending.
- Test with different recipients to ensure merge fields work correctly.
Error Handling
- Add fault paths to handle email failures.
- Log errors in a custom object or send notifications to admins.
6. Common Use Cases and Examples
Example 1: Order Confirmation Email
- Trigger: When an opportunity is marked “Closed Won.”
- Action: Send an email with order details and a thank-you message.
Example 2: Case Escalation Notification
- Trigger: When a case’s priority is set to “High.”
- Action: Notify the support manager with case details.
Example 3: Mass Survey Request
- Trigger: After a support case is closed.
- Action: Loop through contacts and send a survey link.
7. Troubleshooting and Debugging
Common Issues & Solutions
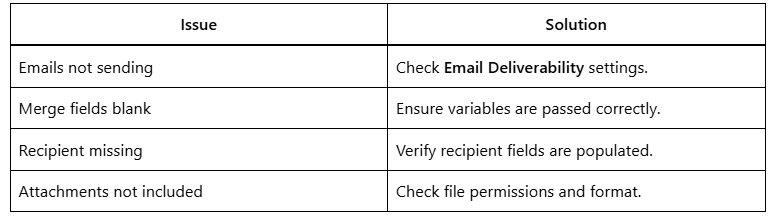
Debugging Tips
- Use Debug Logs to track Flow execution.
- Test with sample data before full deployment.
8. Advanced Techniques
Personalization with Flow Variables
- Use formulas to customize greetings (e.g., “Hi {!FirstName},”).
- Embed dynamic links (e.g., {!CaseLink}).
Adding Attachments
- Retrieve files from Files, Notes, or Content Documents.
- Use URLs for external attachments.
Mass Email Strategies
- Use loop elements to process collections.
- Batch Flows (for large datasets).
9. Security and Compliance Considerations
- GDPR & CAN-SPAM Compliance – Ensure opt-out options are included.
- Email Encryption – Use Salesforce Shield for sensitive data.
- Permission Controls – Restrict who can send automated emails.
10. Conclusion: Send Email Action in Salesforce Flow
The Send Email Action in Salesforce Flow is a versatile tool for automating business communications. By following best practices, leveraging dynamic content, and implementing error handling, organizations can enhance efficiency and improve customer engagement.